StreamYardとは、ブラウザから簡単にストリーミング配信ができるサービス。Facebook、YouTube Live、LinkdInなど様々なプラットフォームに直接ストリーミングをすることが可能だ。StreamYardで出来ることについては、色々なサイトで紹介されているので本記事では割愛する。
今回紹介したいのは、StreamYardでBGMを流すときに気を付けておきたいAudio設定についてだ。
設定前と後を比較する
仕事・プライベートを問わず昨年からStreamYardを使い続けて早1年。一つだけどうしても解決できない悩みがあった。それは、BGMを流すときにStreamYard側の設定によりBGMのゲインが自動で調整されることだ。
BGMのゲインが自動で調整されるとどのようになるのか、以下のYouTubeライブのアーカイブを元に解説していこう。
まずは以下動画のオープニングBGMを聴いてほしい。
https://youtu.be/1vUb2ffTBr4?t=167
BGMが安定せず、強弱が勝手についてるのが分かるだろうか。自動でゲインが調整されているように感じる。そして他の人が話を始めると、話している人の声を大きくしBGMを小さくする。
それでは次に、設定を変更したバージョンのオープニングBGMを聴いてみよう。
https://youtu.be/ydyyXum3zew?t=1
上記のBGMと比較すると全く別物になっているのが分かるだろうか。BGMは安定して配信され、強弱もなくとても聞きやすい。他の人が話してもBGMが自動で小さくなることはない。少しBGMが小さくなるのは、私がミキサーで操作しているからでStremYard側が勝手に操作しているのではない。
では、何の設定が原因でこのような現象が起きていたのだろうか。
Audioの設定
StreamYardのAudioには、いくつかの設定が存在する。
- Mic
- Speaker
- Echo Cancellation
- Stereo audio
- Automatically adjust mic volume
1.はマイクの入力、2.は音の出力だ。
Macであれば、システム環境設定のサウンドで入力/出力で表示されているデバイスを選択することができる。
上記画像は、デバイスを何も接続していない状態で、パソコン内蔵のマイクとスピーカーが選択されている。
BGMを流さないのであれば、マイクを外付けにし、スピーカーをヘッドフォンにするなどをすればデフォルトの設定で良いだろう。
※ デフォルトの設定は、上記画像のEcho Cancellation/ON、Stereo audio/OFF、Automatically adjust mic volume/ONの状態を指す
では、BGMを流すときはどのような設定にすれば良いのだろうか?
MicとSpeakerの下にある3つのチェックボックスON/OFFがかなり重要となってくる。
Echo Cancellation
Echo Cancellationって何?そう思い、ハテナマークを押すと丁寧にこのように注意書きが掲載されている。
IMPORTANT: Do not turn this unless you have a high quality microphone and are wearing headphones(or don't have any guests). This setting enables audio processing features like echo cancellation, noise suppression, and auto gain control. Podcasters and musicians often turn this off.
重要:高品質のマイクを持ち、ヘッドフォンを装着している場合(またはゲストがいない場合)以外は、この設定をしないでください。この設定は、エコーキャンセル、ノイズサプレッション、オートゲインコントロールなどのオーディオプロセス機能を有効にします。ポッドキャスターやミュージシャンはこの設定をオフにすることが多いです。
「ふむふむ。確かに私はミキサーに繋いでいるが、高品質のマイクではないぞ。それにPodcastersでもmusiciansでもない。この設定をオフにするとなんだかまずそうだ。」
と勝手な解釈から、この設定はオンにしていた。そう、このハテナから表示された内容を鵜呑みにしていたのだ。
よくよく調べてみると、公式サイトではこのように説明されていた。
How to Use Echo Cancellation In StreamYard
Are you live streaming in an environment where you have a lot of noise and no headphones? If so, you will want to enable echo cancellation in your studio settings. When you enable echo cancellation, this will add audio processing features such as echo cancellation, noise suppression, and audio gain to help improve the audio quality of your broadcast.
If you and your guests have a high quality microphone and are wearing headphones, you will want to disable echo cancellation. The same goes for users who are using a mixer such as a Rodecaster Pro, GoXLR or Focusrite Scarlett device.
雑音が多く、ヘッドフォンが使えない環境でライブストリーミングをしていませんか?そのような場合は、スタジオ設定でエコーキャンセルを有効にしてください。エコーキャンセルを有効にすると、エコーキャンセル、ノイズサプレッション、オーディオゲインなどのオーディオ処理機能が追加され、放送のオーディオ品質を向上させることができます。
自分やゲストが高品質のマイクを持ち、ヘッドフォンを装着している場合は、エコーキャンセルを無効にしておきましょう。また、Rodecaster ProやGoXLR、Focusrite Scarlettデバイスなどのミキサーを使用しているユーザーも同様です。
「放送のオーディオ品質を向上させる」と書かれていれば、ついついオンにしてしまうのではないか。
そう、罠はこの機能だった。BGMを流すときは、ここは必ずオフにしなければいけない。
Stereo Audio
これは、Echo Cancellationをオンにしていると、オンにすることは出来ず、オフにして初めてオンにすることが出来る機能だ。
親切なハテナの表示には、こう書かれている。
This is often used by musicians with a stereo audio input/mic. Echo cancellation must be off for stereo audio to work properly.
この機能は、ステレオオーディオ入力/マイクを持つミュージシャンがよく使用します。ステレオ音声が正しく機能するためには、エコーキャンセルがオフになっている必要があります。
危うく、またミュージシャンという言葉に騙されそうだった。ここはステレオ入力なのでオンだ。間違いない。
Does StreamYard have Stereo Audio?
Yes! If you are using a stereo audio input or microphone, you can enable stereo audio during your broadcast. Stereo audio is typically a feature that musicians will use to pan the sound and drive different audio signals through the left and right speakers.
はい!ステレオオーディオ入力やマイクを使用している場合、放送中にステレオオーディオを有効にすることができます。ステレオオーディオは通常、ミュージシャンが音をパンしたり、左右のスピーカーに異なるオーディオ信号を流すために使用する機能です。
左右異なる信号を流すまでの配信はしないが、まあオンにしておくに越したことはないだろう。
そして最後の機能がこれだ。
Automatically adjust mic volume
これはzoomなどでもよく見かけるから分かるだろう。マイクのボリュームを自動で調整してくれる機能だ。これは最初からオフにしていた。これを付けていたら、明らかにBGMも自動で調整されるので、変な抑揚がついてしまうに間違いない。
ハテナで表示される内容も納得だ。
Disable this option to manually adjust your mic volume with a slider.
このオプションを無効にすると、スライダでマイクの音量を手動で調整することができます。
このチェックを外してオフにすると、音量調整のスライダーが表示されるので、最大にしておこう。音量調整はミキサー側でモニタリングしながら調整するのが良い。
これらがStreamYardに備わっているAudio機能だ。
それでは、それぞれの機能を実際どのように設定して配信したのか見てみよう。
まとめ
BGMの品質が良くないバージョンの設定
BGMの品質が改善されたバージョンの設定
設定の項目を見れば分かるように、すべての原因は「Echo Cancellation」をオンにしたことだった。この設定を理解した上で、再度BGMの品質の違いを聞いてみてほしい。
ミュージシャンという言葉を鵜呑みにし、公式サイトをしっかりと調べなかった自分に落ち度があるわけだが、数ヶ月の悩みが解消されてとても気分が良い。
StreamYardでBGMを配信する人は、この設定に注意するとある程度の品質の音楽を流すことが出来るだろう。
ただし、注意しなければいけないのは、ボリュームを調整できるミキサーや仮想ミキサー(Soundflower/LadioCast)などを入れている場合に限る。まあ、BGMを流すと言う時点でこれらが入っていないと無理なので、問題ないとは思うが。
単純にマイクの声だけを入れる場合は、Echo CancellationとAutomatically adjust mic volumeはオンにして、StreamYard側の自動設定に任せる方が良いだろう。
今回はBGMを配信する時のStreamYard側の設定について自戒も込めて、注意するべき点を解説した。公式サイトはしっかり読もう。
そして次回以降は、「そもそもStreamYardでのBGMを流したい時どうするの?」という質問に答えるべく、私の環境をベースにミキサーがある場合、ない場合の環境を紹介しようと思う。
また、StreamYardが言う
a high quality microphone でどこまでのクオリティを上げることが出来るのか、その検証のために導入した
Fostex HP-A3 についても紹介していこうと思う。

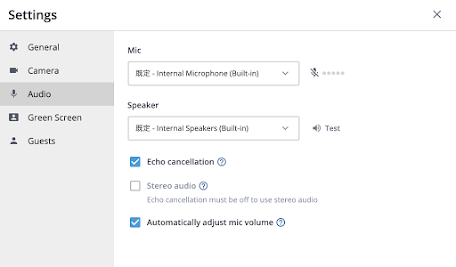




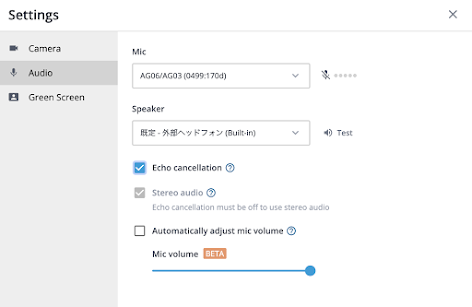


コメント
コメントを投稿